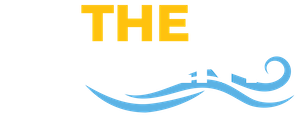How Can I Get Discounted Software For My Personal Machine?
There is discounted software and even free software for those associated with St. Mary’s College of Maryland. Please use the links below to learn how to access this benefit and download the software.
Getting Started
Welcome to St. Mary’s College of Maryland! Below is a list of tasks to complete to prepare yourself for Information Technology at the college.
- When you complete your paperwork for Human Resources, please provide an alternate email address so the IT Support Center can communicate important Network information to you.
- Make an appointment with the IT Support Center to receive your OneCard, Network Account Information, and IT orientation.
- Come to the IT Support Center to get your OneCard.
- Come to the IT Support Center to receive your Network Account information.
- Complete your IT orientation.
- Enroll in Password Manager.
- Prepare yourself for using Google Apps for Education.
- Understand what information you find under the Working at SMCM Portal Tab.
- Know how to Contact the IT Support Center.
What Should I Know About Blackboard?
Blackboard is the Learning Management System that St. Mary’s College of Maryland’s Office of Information Technology provides and supports for instructors and students. Blackboard can be used to distribute materials, create/share assignments and tests, keep track of grades and share them with students, and extend the course and learning to outside the classroom space.
Your Blackboard account is not created until you are registered by the registrar for your first class as an instructor. If you cannot log into Blackboard with your network username and password, please contact the Office of the Registrar to verify you are listed as an instructor for your courses.
Below are some Knowledge Base Articles to review first:
- Blackboard System Information
- Accessing Blackboard
- Communicating Electronically with your Class
- Course Availability
- Safe Assign Questions (and ANSWERS!)
How do I connect to a network drive when away from campus?
Network drives are convenient in that they allow individuals to create files that are automatically shared with others in a department. These drives, and the documents stored in them, reside on the College’s file servers and are easily accessed from your college-owned computer when you are connected to the SMCM network in your office.
What happens when you need to print, update, or distribute a document to others from home or elsewhere off-campus?
In order to access your files on a network drive, you will need to do two things: (i) access the College’s Virtual Private Network (VPN); and (ii) manually map your drive.
Connecting to the College’s Virtual Private Network (VPN)
The VPN allows college faculty and staff to securely connect to the SMCM network without being physically plugged in via ethernet cable. This will allow you to directly connect to your network drive in the second step without the need for an internet browser or FTP program. Follow the instructions per your operating system found in our Setting up a Virtual Private Network (VPN). Once you have successfully connected to the SMCM network, you can map your drive.
Manually Mapping your Drive
After connecting via VPN to the SMCM network, you should be able to find and connect to the desired network drives that you can normally access on campus. You will be prompted for your username and password. You must first change your domain by entering smcm.edu\YourUserName in the username field, and for your password please enter your network password.
Just like if you were on campus, you need to have permissions to access folders before you can view them. Follow the instructions per your operating system found in our Mapping a Network Drive to your Computer.
If you have any questions at either stage, Create a Ticket, or call the IT Support Center at 240-895-4357 (xHELP).
How do I use Password Manager?
St. Mary’s College users can manage and synchronize their network passwords using Password Manager (https://password.smcm.edu).
Your network credentials give you access to a number of St. Mary’s College systems. Your username and password provide you with access to:
- Your SMCM Google Apps (including Gmail)
- Portal
- Blackboard
- On campus computers
The following Knowledge Base pages will help you use Password Manager effectively:
How do I Connect to the Internet on the SMCM Campus?
Connecting to the SMCM network allows connection to the internet while on campus. This can be done one of three ways:
- Campus Network which is available to anyone who has a Network Account.
- MobileNet which is the open wireless network located in the academic buildings.
- ResNet which is the network available in campus housing.
Accessing the St. Mary’s computer network is a privilege. We ask that you comply with certain guidelines while using the network to help keep it safe. To maintain network access, we ask that you do the following:
- Keep your computer up to date with the latest operating system security patches and critical updates. You can find instructions for enabling automatic updating on your computer on the Updating my Computer’s Operating System page.
- Have anti-virus software installed on your computer with current definition updates. There are links to approved anti-virus software (some are even free downloads) on the Understanding Which Anti-Virus/Anti-Spyware Software to Use page and instructions specific to updating ClamXav for Mac on the Updating ClamXav Virus Definitions for Mac page.
Additional information pertaining to network use and security policies can be found on the OIT Policies page.
If you would like detailed instructions on how to connect your computer to the internet, you can find that on our Connecting Your Computer to the Internet page.